BigCommerce Products CSV Bulk Upload – Step-by-Step Guide 2025
Last Updated on January 21, 2025 by Subhash Jain
Are you a BigCommerce store owner with thousands of products? Do you want to start product csv bulk upload, or are you facing the problem and want an answer to resolve those issues?
This blog post has tried to explain bigcommerce product listing via csv bulk upload in an easy-to-understand step-by-step method.
Our BigCommerce Product Listings Experts will be happy-to-answer your questions and queries posted in the comment box.
Please note that this post covers CSV importing options for stores using the Catalog v2 API.
Let’s begin!
Products Data Optimization & Formatting Before Upload
- Crafting Product Title length 70 characters to make-it-fit for Google Feed.
- Creating Product Description HTML Tagging for easy-to-read & easy-to-understand Prospective Buyers and Search Engines.
- Crafting SEO-Friendly Keyword-Rich Meta Title and Call-to-Action Meta Description for Higher CTR in Search Engines Search Snippet.
- Creating Manually Product Categories/Sections and Subcategories.
- Multiple Product Mapping/Subcategory Mapping in Bulk CSV file upload requires more time than Single Product Mapping.
- Creating SEO-Friendly Keyword-Rich Shorter URLs for Higher CTR.
- Entering a proper value in Field Sort Order – the way you want to display a product in the category page.
- Entering Some Mandatory Values in the CSV File Column not present in Vendor Price List (For example Physical/Digital Product, Product Type.
- Brand Name, Free Shipping, Allow Purchases?, Product Visible?).
- Eliminating/Removing/Replacing Junk Characters by UTF-8/HTML Entities Characters for example (™ = ™℣ = ℣℉ = ℉℃ = ℃◌⃨ = ⃨).
- Product Options need manual action to format and apply options according to BigCommerce requirements.
- Multiple Image Upload requires time to set the order of images according to their importance and priority to show to users.
- Low-resolution or Bad quality Images needing improvement and their replacement Post Upload Checking of Products Pages randomly to make sure that product has all info, price etc.. are working properly.
Field Mapping in Bulk Upload CSV File
These fields require to be filled up with values provided by BigCommerce with reference to client requirements.
| S.No. | Field name in BigCommerce CSV File | Product/Rule/SKU | Tip – “What to do” while field mapping? |
| 1. | Product Type | P/D | P= Physical D= Downloadable These digital products can be downloaded as a file, eBook, music, video, software etc. |
| 2. | Option Set | This is a required field when you use options in your products. | |
| 3. | Option Set Align | Right | Optional |
| 4. | Free Shipping | N/Y | There are two options for this field Y (Yes) & N (No). If you put Y your products will ship free of cost & if you put N this will refer to shipping cost from default shipping set in your shipping manager or Fixed shipping field. |
| 5. | Allow Purchases? | Y/N | Y is the default value for this field but if you put N then products are not purchasable & disappear from adding in the cart. |
| 6. | Product Visible? | Y/N | There are two values given by BigCommerce Y (Yes) & N (No). Y means this product will appear for the public & N means it’s not appearing for anyone except the backend. If in any product you assign value N from the back end then this product will show 404 errors in the front-end of your website but the product is still available in the backend. |
| 7. | Track Inventory | None/Yes | None is the default value – it denotes that Inventory is not tracked by BigCommerce. If we want to track our products inventory by BigCommerce automatically then we need to put Yes in this field. |
| 8. | Show Product Condition? | N/Y | Shows the item condition on your item page. Type in Y to show the item condition field on the item page, or N to not show this field. |
| 9. | Stop Processing Rules | N/Y | Default: N For product options, you can enable – Quit processing by selecting Y to stop processing rules. |
Field Mapping from Vendors Price List to Bulk Upload CSV File
| S.No. | Field name in BigCommerce CSV File | Product/Rule/SKU | Tip – “What to do” while field mapping? |
| 1. | Product ID | * Keep Product ID field Blank Reason: BigCommerce generates unique auto-incremental | |
| 2. | Product Name | Required Field for Product Name | Make the name SEO friendly (Name should be within 70 characters) Reason: Google Shopping only taken only 70 characters |
| 3. | Product Code/SKU | SKU/MPN | This is an optional part of the product called unique product identifier units. SKU= Stock Keeping Unit MPN= Manufacturer part number |
| 4. | Bin Picking Number | Warehouse SKU | Optional field. Bin Picking Number will appear on packing slips. You can use this field to manage your warehouse products. |
| 5. | Brand Name | Your Brand Name | Optional field You can put your brand name in this field. This info appears in your product front-end. Also, you can filter your products in the back-end through this field. |
| 6. | Product Description | Products Info | You can put your product’s details like Product Features, Specification, User manual or other data related to your products. This information appears in the products’ front-end. We can use HTML & Text in this field. |
| 7. | Price | MSRP | This is a required field. MSRP = Manufacturer Suggested Retail Price Put your product’s price in this field. Use only Number & Decimal for this field. |
| 8. | Cost Price | Distributor Price | This field is for products distributor price. You can use this field to add your product’s reseller price. This field does not appear in the front end. This is only for store owners to be visible in the back-end and is never shown to customers. Use only Number & Decimal for this field. |
| 9. | Retail Price | Minimum Advertised Price | Retail Price will be shown if the Price field (as strikethrough price) has a value. Use only Number & Decimal for this field. |
| 10. | Sale Price | Discount Price | Sale Price will be shown if the Retail Price field (as strikethrough price) has a value – and or – Price field (as strikethrough price) has a value. Use only Number & Decimal for this field. |
| 11. | Fixed Shipping Cos | Manual Shipping Cost | Products will ship at a fixed cost entered in this field. Optional Field. |
| 12. | Product Warranty | Optional Field. If you give any type of warranty to your client for your products you can use this field to put the warranty in HTML & Text format. | |
| 13. | Product Weight | 123 in LBS/KG Example 123 | It’s required for physical products & weight is used for shipping calculation. |
| 14. | Product Width/Height/Depth | CM | Its is an optional field & only used for physical products’ dimensions. |
| 15. | Product Availability | Availability Text | Short description of how long it takes for your product to be ready for shipping. Example: Usually ships the same business day Use Text & Number |
| 16. | Current Stock Level | Number of Products | In this field you need to put how many products are in-stock in your warehouse. Note: only applies if tracking inventory |
| 17. | Low Stock Level | Number of Products | Stock level at which you intend to set a warning to re-stock. Note: only applies if tracking inventory |
| 18. | Category | Sections & sub Sections applied to item | Need to put your Section (Category) or Sub-Sections (Sub-Category) path by BigCommerce. The format is given below:- Section/Subsection;Section2/Subsection2 If your section name starts with a slash (/), denote it with \/ (like Mittens\/Gloves). |
| 19. | Product Image ID – 1/ Product Image ID – 2/ & so on…… | Keep Image ID field Blank. Reason: The BigCommerce system generates a unique ID for all images. | |
| 20. | Product Image File – 1/ Product Image File – 2/ & so on….. | Image URL | Put your image URL in this field. Images should be .JPG, .PNG, .GIF, |
| 21. | Product Image Description – 1/ Product Image Description – 2/ & so on…. | Image Alt Text | Put image Alt Text (Alternative Text) in image description field. When images are loading slow or by any reason do not load then this text is visible to the user. Alt Text is also very important from an SEO point of view. |
| 22. | Product Image Is Thumbnail – 1/ Product Image Is Thumbnail – 2/ & so on…. | Y & N | Mark the thumbnail image – Y – that you want to show in the category page or other pages. |
| 23. | Product Image Sort – 1/ Product Image Sort – 2 & so on…. | 0, 1, 2 | BigCommerce allows uploading multiple images by CSV files so images need to be sorted by no. Assign order to show the images in a particular order. |
| 24. | Search Keywords | Store Search Keyword | Put in different keywords on which you want the product to be searched by the user in your store’s search. |
| 25. | Page Title | Meta Title | Meta title is a very important part of SEO. Meta title, otherwise called a title tag, alludes to the text that is shown on web search tool result pages and program tabs to demonstrate the subject of a website page Your item’s page title; will default to the item name whenever left blank |
| 26. | Meta Keywords | Products Keywords | If left blank will default to those entered in the Website Settings. |
| 27. | Meta Description | Description | This is a brief summary of a web page. |
| 28. | Product Condition | New/Old/Refurbished/OpenBox | Item condition for Google Shopping |
| 29. | Sort Order | Need to use numbers only | The order of products which shows up on a category page incomparison with different products. If you do not put any number in this field then default is 0. You can use negative numbers also. |
| 30. | Product Tax Class | Default Tax Class | Tax class applied according to your country. |
| 31. | Product UPC/EAN | UPC/EAN | UPC = Universal Product Code EAN = European Article Number A unique product number – UPC / EAN – for easy identification of a product name, brand name, size, and other attributes – when the item is scanned. |
| 32. | Product URL | URL | You can create your product URL manually. If you leave this field blank it will default to the product name. You should create your product URL SEO friendly to help in digital marketing of your products. Use this format: /new-relative-url/ or new-relative-url.html |
| 33. | Redirect Old URL? | 301 Redirection | If you want to replace your product’s old URL to any new URL then you need to use this field. This also improves your SEO & eliminates all your 404 errors. |
| 34. | GPS Global Trade Item Number | GTIN | GTIN = Global Trade Item Number This helps in google shopping & also helps to connect your products to other Sales Channels like eBay, Amazon, Newegg, Walmart & others more… |
| 35. | GPS Manufacturer Part Number | MPN / SKU | Product’s Manufacturer Part Number Identifier |
| 36. | GPS Gender | Google Products Specification | You may leave blank |
| 37. | GPS Age Group | Google Products Specification | You may leave blank |
| 38. | GPS Color | Google Products Specification | You may leave blank |
| 39. | GPS Size | Google Products Specification | You may leave blank |
| 40. | GPS Material | Google Products Specification | You may leave blank |
| 41. | GPS Pattern | Google Products Specification | You may leave blank |
| 42. | GPS Item Group ID | Google Products Specification | You may leave blank |
| 43. | GPS Category | Google Products Specification | Google Products Category |
| 44. | GPS Enabled | N/Y | Need to leave default value |
| 45 | Tax Provider Tax Code | Unique product’s tax ID | |
| 46 | Product Custom Fields | Use this format: name=value | For putting your extra product details you can use this field. Also, you can create (click + (plus) icon) this field as many times as you want to use as per your requirement. Example Colour=White Size=Small & more… |
Download Sample BigCommerce Bulk Upload CSV File by CSV Export
Here are the steps with SS (Screenshot) to download the CSV file from the BigCommerce store.
Step1: Login to the BigCommerce Store & choose your account.
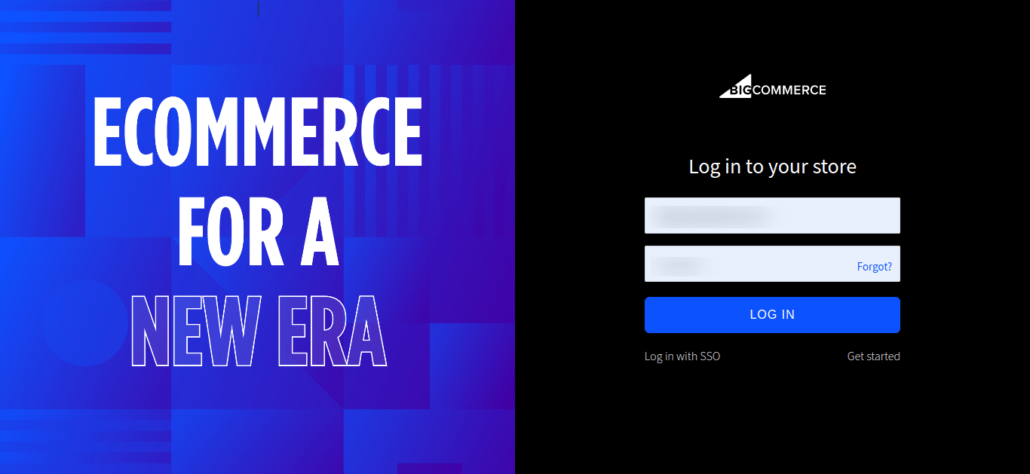
Step 2: Then you need to select your store.
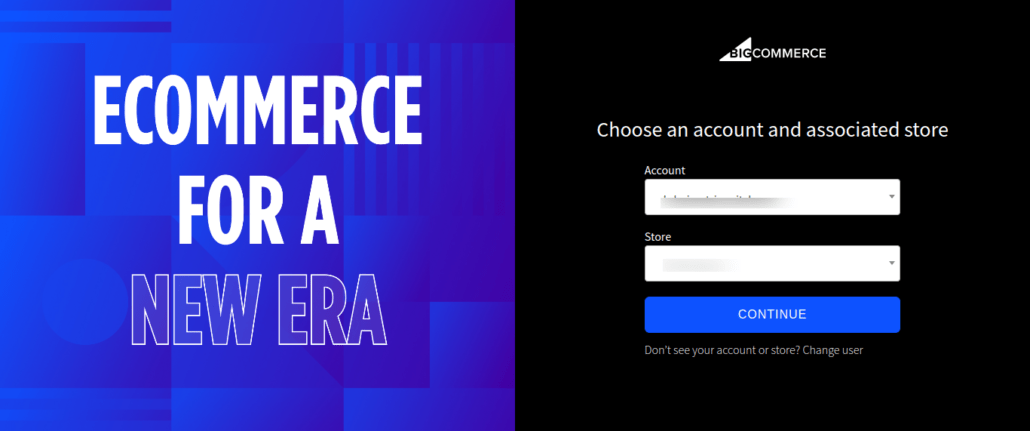
Step 3: After moving to the Dashboard area of your store, select Products.
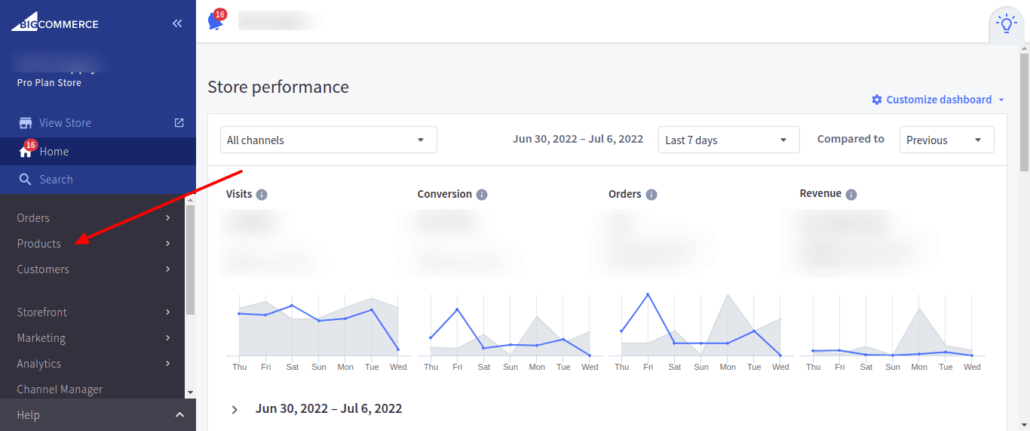
Step 4: Click products & go to the export option.
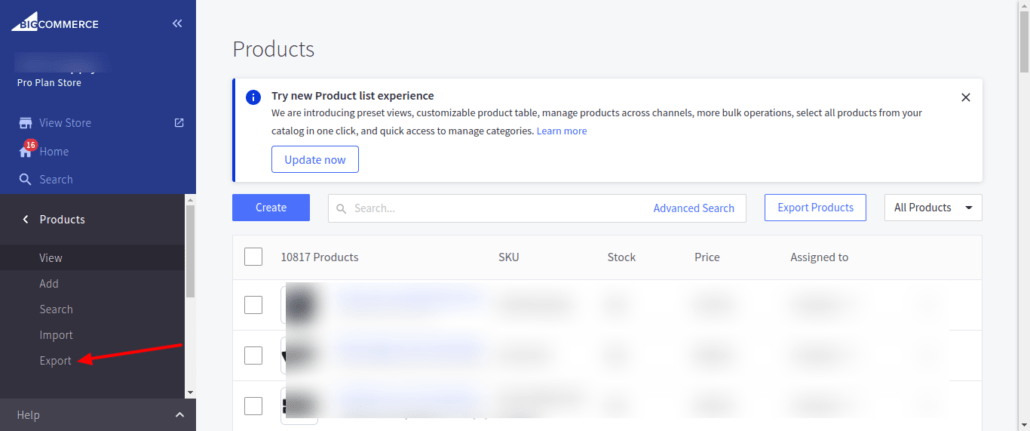
Step 5: After that you need to select the bulk edit option in the export section & click continue.
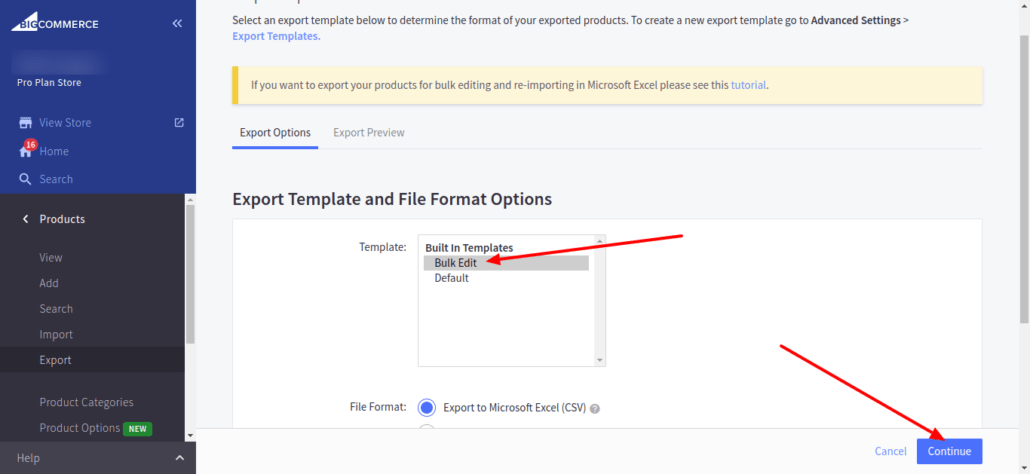
Step 6: After clicking the continue button you get a “popup” window with “Export my Products to a CSV ” click it to continue.
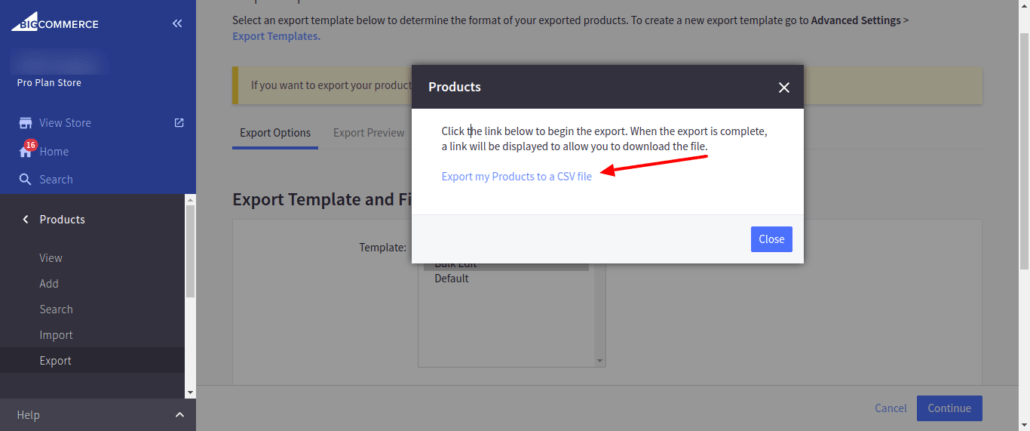
Step 7: BigCommrece now prepares your export file for download.
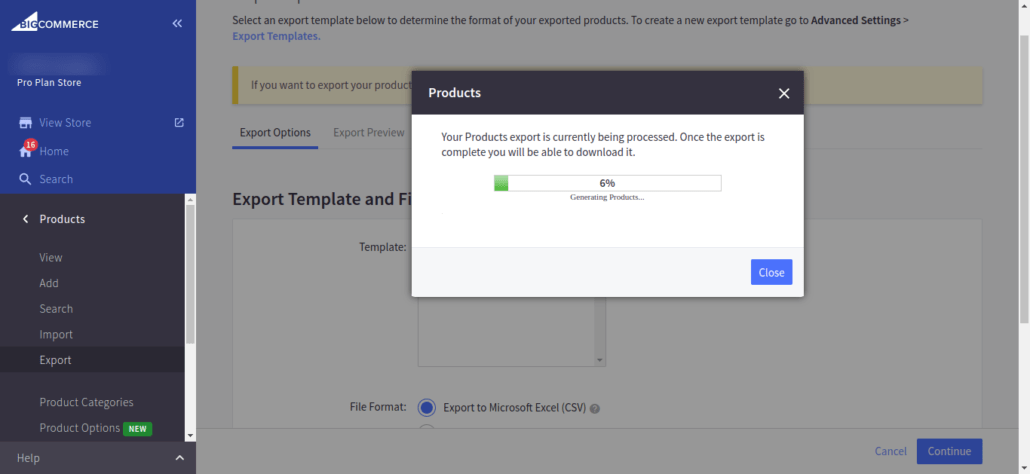
Step 8: Now, you get a downloadable link from bigcommerce in your window screen & you need to click download & you get your products file.
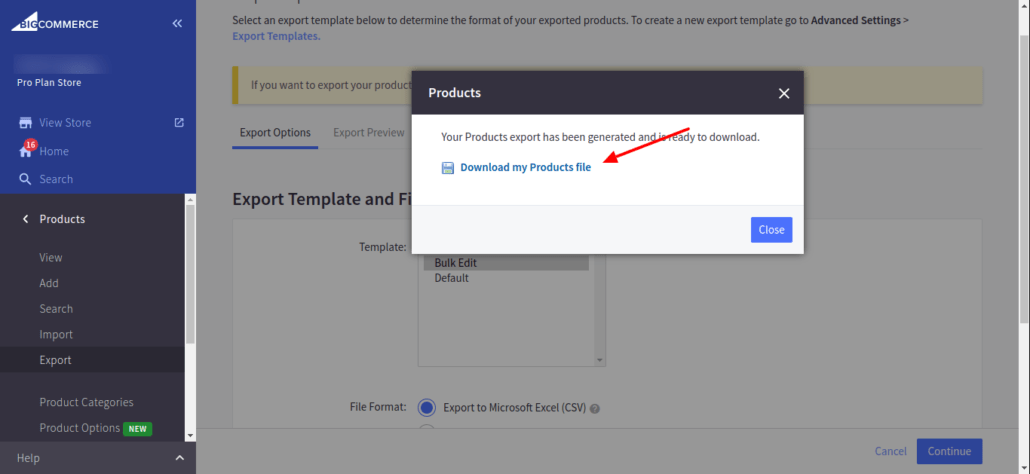
Import Bulk Product Listings via CSV File Step-by-Step Method
Step 1: Login into your store.
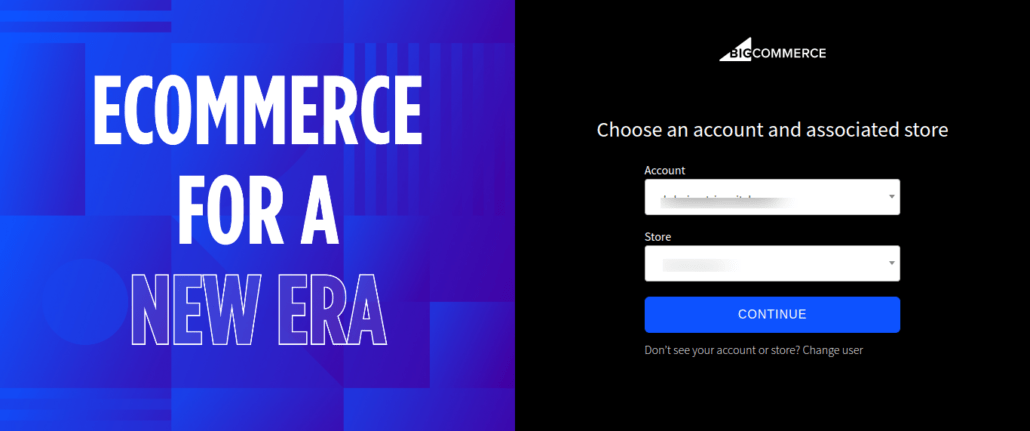
Step 2: After that you navigate to the product section.
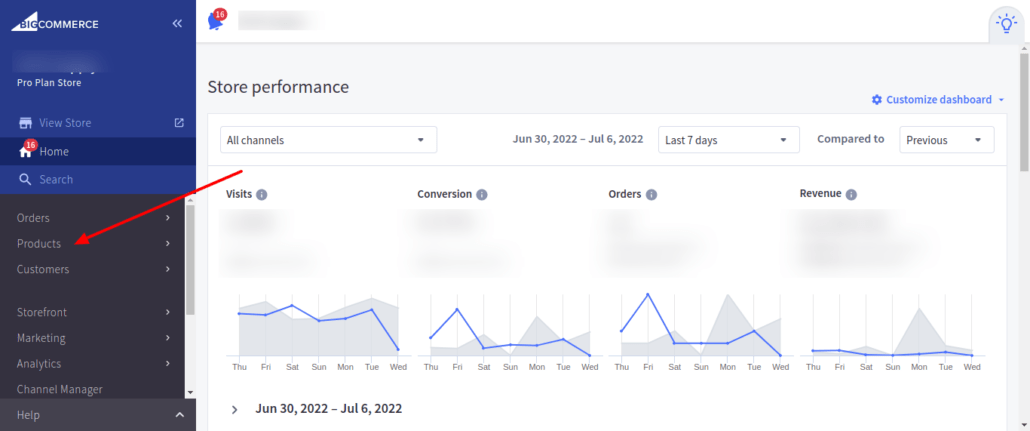
Step 3: Select Import.
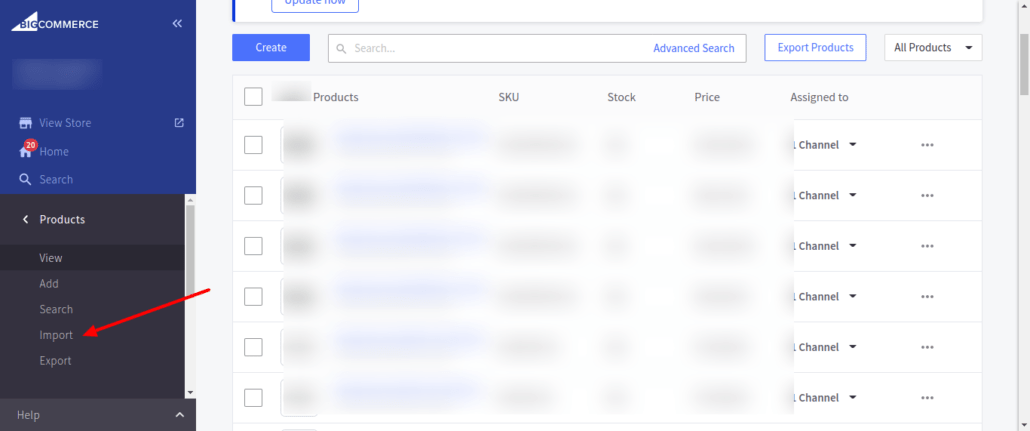
Step 4: Choose to upload your CSV file from your computer. Then you need to select the option “File was exported using the ‘Bulk Edit’ template” after uploading your CSV file.
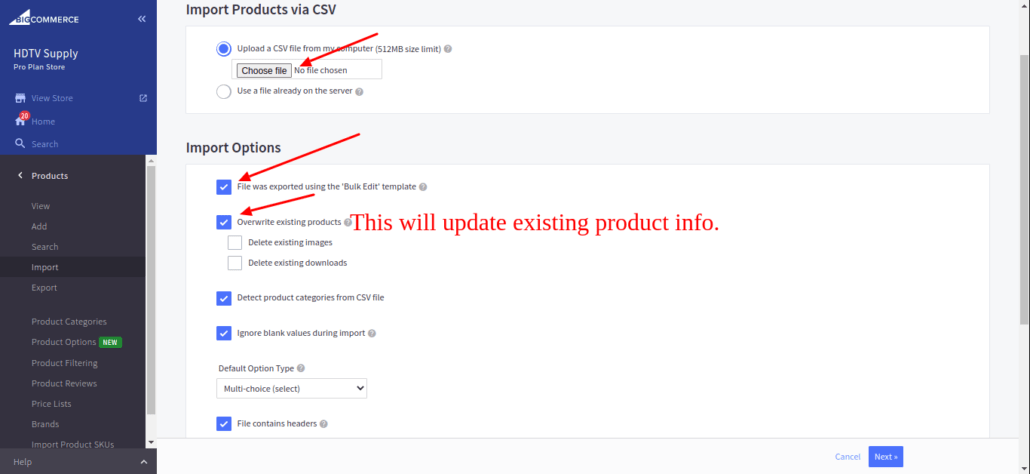
Review & Confirm Upload Products Data on BigCommerce Server
Step 5: Check your BigCommerce CSV file fields carefully to map your field & click “Next” button.
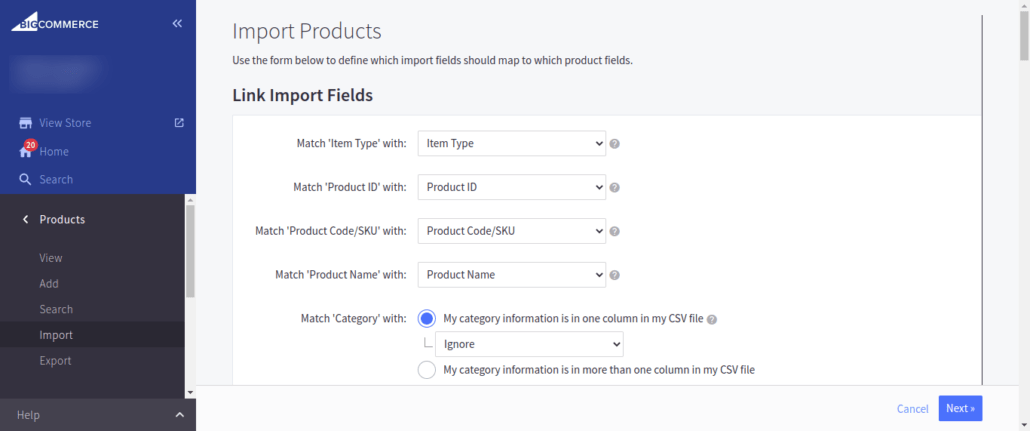
Step 6: Click “Start Import” button to start products listing.
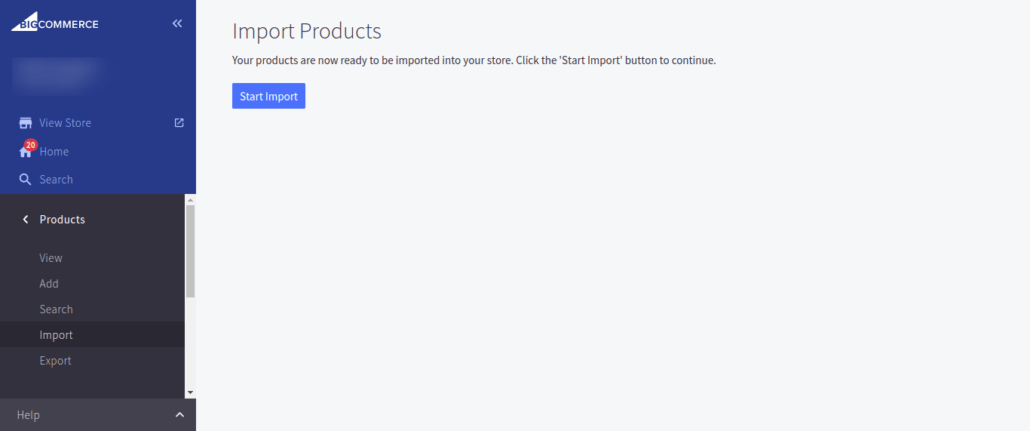
Step 7: Product Import in progress
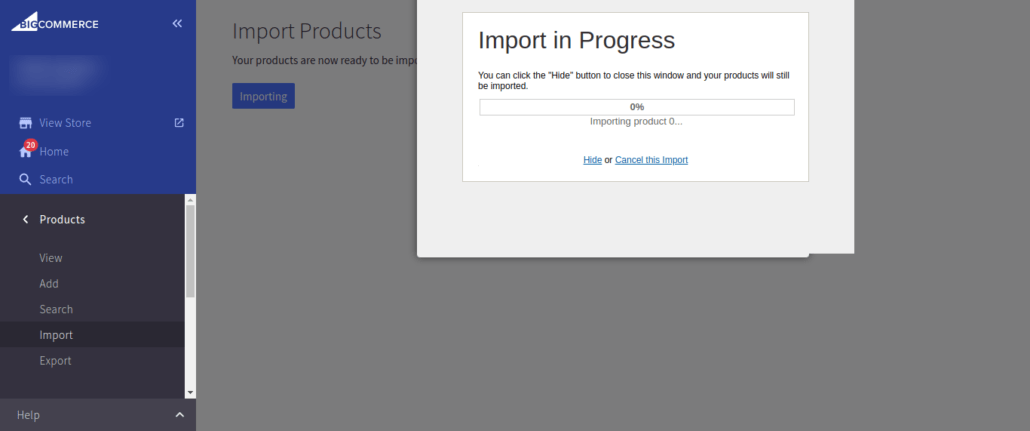
Step 8: Product import is finished and you need to review your products in your BigCommerce store click “view product list”.
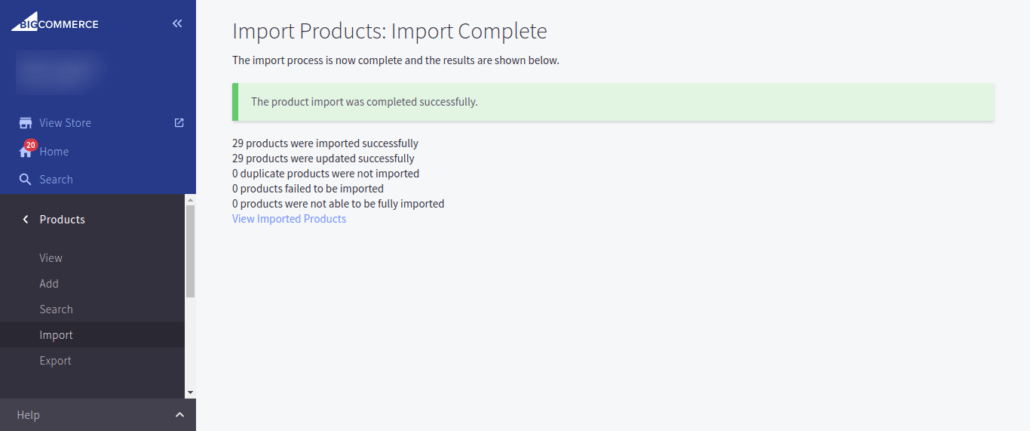
Random Checking Your Products Listings to ensure accuracy and proper placement of products info
Now you should check your products randomly in your products section. You must ensure that product description, specification, warranty, images etc.. are appearing at the proper placeholders and HTML formatting and styling is being rendered properly.
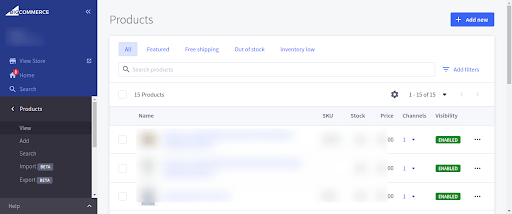
BigCommerce Product Upload Helpful Resource URLs
I put below some of the URLs which might help you during the product upload job. Here is the list:-
- Download a PDF version for easier offline reading and sharing with coworkers
- Adding Products
- Getting Started with the Control Panel
- Store Profile Settings
- Store Settings
- Product Keyword Research
About Author:
Subhash Jain is the Founder of Samyak Online. The company has BigCommerce Products Listings Experts with years of experience handling Bulk CSV uploads of 10K products or more professionally. Contact us for our BigCommerce Products CSV Bulk upload services at an affordable price.
BigCommerce Products CSV Bulk Upload FAQs
What is a CSV file?
CSV stands for “Comma Separated Values”. It is a plain text file format that stores data in a tabular form where each row represents a record and each column represents a field or attribute.
How can I create a CSV file?
You can create a CSV file using a spreadsheet software such as Microsoft Excel or Google Sheets. Simply input your data into the cells and then choose “Save As” or “Export” and select CSV as the file format.
What are the required fields for a BigCommerce product CSV file?
The required fields for a BigCommerce product CSV file include Product Name, Price, Description, and SKU (Stock Keeping Unit).
What is a BigCommerce product SKU?
A SKU (Stock Keeping Unit) is a unique identifier for a product that allows it to be tracked and managed in inventory. It can consist of letters, numbers, or a combination of both.
Can I upload multiple images for a product in a CSV file?
Yes, you can upload multiple images for a product in a CSV file by including the image URLs in separate columns for each image.
How can I upload options for a product in a CSV file?
To upload options for a product in a CSV file, you must first create the options in your BigCommerce account. Then, you can include the option values in separate columns for each option.
Can I update existing products using a CSV file?
Yes, you can update existing products using a CSV file by including the product ID in the file and updating the fields you want to change.
How do I handle products with multiple options in a CSV file?
To handle products with multiple options in a CSV file, you must create a separate row for each combination of options. For example, if you have a t-shirt in different colors and sizes, you would create a separate row for each color/size combination.
What is the maximum file size for a BigCommerce product CSV file?
The maximum file size for a BigCommerce product CSV file is 30 MB.
How do I import my CSV file into BigCommerce?
To import your CSV file into BigCommerce, go to the Products section of your control panel, click on the Import button, and follow the prompts to upload your file.
Can I bulk upload product categories and brands in a CSV file?
Yes, you can bulk upload product categories and brands in a CSV file by including the category and brand names in separate columns for each product.
Can I add custom fields to a product in a CSV file?
Yes, you can add custom fields to a product in a CSV file by creating the custom fields in your BigCommerce account and then including the field names in separate columns for each product.
How do I handle products with variants in a CSV file?
To handle products with variants in a CSV file, you must create a separate row for each variant. You should include the product ID for the parent product and then include the variant-specific information in separate columns.
How do I handle products with different prices for each variant in a CSV file?
To handle products with different prices for each variant in a CSV file, you should include the price for each variant in a separate column.
How do I handle products with different inventory levels for each variant in a CSV file?
To handle products with different inventory levels for each variant in a CSV file, you should include the inventory level for each variant in a separate column.
What is the maximum number of products that can be uploaded in a single CSV file?
There is no specific limit to the number of products that can be uploaded in a single CSV file, but it is recommended to upload batches of no more than 500 products at a time to avoid any potential issues.
How can I troubleshoot errors during the product CSV upload process?
If you encounter errors during the product CSV upload process, you can review the error messages provided by BigCommerce and adjust your CSV file accordingly. You can also refer to the BigCommerce documentation and support resources for additional troubleshooting guidance.

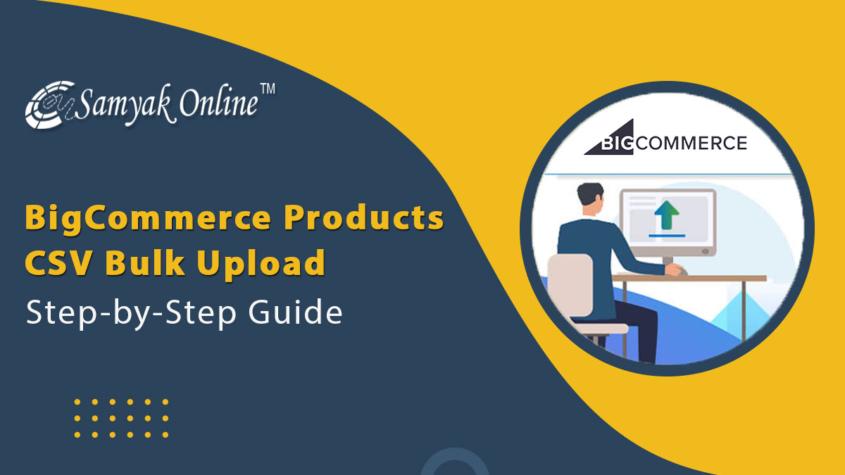
Leave a Reply
Want to join the discussion?Feel free to contribute!